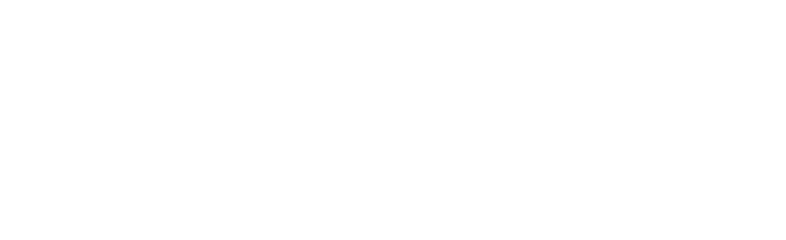Listen withの写真/ニックネーム/自己紹介の編集方法
下記の手順でプロフィール写真、自己紹介やニックネームの編集することができます。
※Listen withでのチャット機能のニックネームの初期設定は【名前なし】となります。
1. ライブラリの上部にあるプロフィールをタップします。
2. 右上にある ![]() (ペンのアイコン)をタップします。
(ペンのアイコン)をタップします。

3. ニックネーム、写真やプロフィールを編集し、右上の「更新」をタップします。
下記の手順でプロフィール写真、自己紹介やニックネームの編集することができます。
※Listen withでのチャット機能のニックネームの初期設定は【名前なし】となります。
1. ライブラリの上部にあるプロフィールをタップします。
2. 右上にある ![]() (ペンのアイコン)をタップします。
(ペンのアイコン)をタップします。

3. ニックネーム、写真やプロフィールを編集し、右上のチェックマーク(✓)をタップします。

下記の手順でプロフィール写真、自己紹介やニックネームの編集することができます。
※Listen withでのチャット機能のニックネームの初期設定は【名前なし】となります。
1. KKBOX 右上にあるプロフィール写真をクリックし、「プロフィール」をクリックします。
2. 画面右上にある「プロフィールを編集」をクリックします。
3. ニックネーム、写真や自己紹介を編集し、「保存」をクリックします。
下記の手順でプロフィール写真、自己紹介やニックネームの編集することができます。
※Listen withでのチャット機能のニックネームの初期設定は【名前なし】となります。
1. KKBOX 右上にあるプロフィール写真をクリックし、「プロフィール」をクリックします。
2. 画面右上にある「プロフィール編集」をクリックします。
3. ニックネーム、写真や自己紹介を編集し、「保存」をクリックします。
下記の手順でプロフィール写真、自己紹介やニックネームの編集することができます。
※Listen withでのチャット機能のニックネームの初期設定は【名前なし】となります。
1. KKBOX 右上にあるプロフィール写真をクリックし、「プロフィール」をクリックします。
2. 画面右上にある「プロフィールを編集」をクリックします。
3. ニックネーム、写真や自己紹介を編集し、「保存」をクリックします。