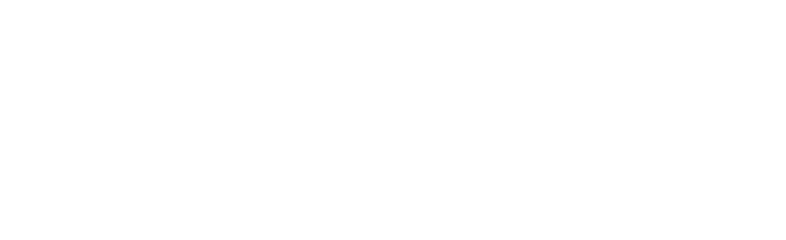Add/Remove Queue
※Note:
1. You cannot reorder queue songs.
2. Playlist will resume after queue songs have been cleared.
■ Add Music
1. Tap [...] to the right of the music you want to add.
※Tap ![]() to add all tracks in the album/playlist to queue.
to add all tracks in the album/playlist to queue.
2. Tap [Add to Queue].
3. Check the added song by tapping ![]() to the upper right of the now playing screen.
to the upper right of the now playing screen.
■ Remove Music
1. Tap ![]() to the upper right corner of now playing screen.
to the upper right corner of now playing screen.
2. Tap [Edit] to the top right of the screen.
3. To remove all music, tap [Clear Queues].
4. To delete specific music, select the track and tap the trash can icon to the bottom right of the screen.
5. Tap [Done] to exit edit mode.
※Note:
1. You cannot reorder queue songs.
2. Playlist will resume after queue songs have been cleared.
■ Add Music
1. Tap [...] to the right of the music you want to add.
※Tap ![]() to add all tracks in the album/playlist to queue.
to add all tracks in the album/playlist to queue.
2. Tap [Add to Queue].
3. Check the added song by tapping ![]() to the upper right of the now playing screen.
to the upper right of the now playing screen.
■ Remove Music
1. Tap ![]() to the upper right corner of now playing screen.
to the upper right corner of now playing screen.
2. Tap the pencil icon to the top right of the screen.
3. To remove all music, tap [Clear Queues].
4. To delete specific music, select the track and tap the trash can icon to the top right of the screen.
5. Tap [Done] to exit edit mode.
※Note:
1. You cannot reorder queue songs.
2. Playlist will resume after queue songs have been cleared.
■ Add Music
1. Play any music you like.
2. Click [...] to the right of the music you want to add and click [Add to Queue].
※Click the [Add to Queue] button under the playlist title to add the whole playlist to queue.

3. Click the ![]() to the bottom of the player to see the upcoming queued music.
to the bottom of the player to see the upcoming queued music.
■ Remove Music
1. Click ![]() to the bottom of the player to find your queued music.
to the bottom of the player to find your queued music.
2. You can:
■Click […] to the right of the song you want to remove and choose [Remove from Now Playlist List].
■Click [Clear Queue] button to remove all songs from queue.
※Note:
1. You cannot reorder queue songs.
2. Playlist will resume after queue songs have been cleared.
■ Add Music
1. Play any music you like.
2. Click [...] to the right of the music you want to add and click [Add to Queue].
※Click the [Add to Queue] button under the playlist title to add the whole playlist to queue.

3. Click the ![]() to the bottom of the player to see the upcoming queued music.
to the bottom of the player to see the upcoming queued music.
■ Remove Music
1. Click ![]() to the bottom of the player to find your queued music.
to the bottom of the player to find your queued music.
2. You can:
■Click […] to the right of the song you want to remove and choose [Remove from Now Playlist List].
■Click [Clear Queue] button to remove all songs from queue.
Whenever you come across music you are interested in, or are in the mood to listen to first, add it to Queue without making changes to your existing playlist.
※Note:
1. You cannot reorder queue songs.
2. Playlist will resume after queue songs have been cleared.
■ Add Music
1. Play any music you like.
2. Click [...] to the right of the music you want to add and click [Add to Queue].
※Click the [Add to Queue] button under the playlist title to add the whole playlist to queue.

3. Click the ![]() to the bottom of the player to see the upcoming queued music.
to the bottom of the player to see the upcoming queued music.
■ Remove Music
1. Click ![]() to the bottom of the player to find your queued music.
to the bottom of the player to find your queued music.
2. You can:
■Click […] to the right of the song you want to remove and choose [Remove from Now Playlist List].
■Click [Clear Queue] button to remove all songs from queue.